Virtualbox の導入 (Mangaka moe v4)
Virtualboxを導入しましょう。
(ディストロはMangaka moe V4(Ubuntu系)を使用していますが、他ディストロでも同様です。)
Streamtunerのページで、“Streamtunerの不具合(バグ)で、SHOUTcastでの再生が出来ず、Linux上にWindowsを仮想OSを立ち上げ、WinampでSHOUTcastを使用”と述べた様に、如何してもWindowsを使用したい場面が有ります。
LinuxでWindows用アプリを使用する方法に“Wine”が有りますが、動作する物が少なく(ゲーム関係は多くの物が動く様ですが!。)、動いたとしても、完全動作しない場合が多いようです。此の為“Wine”の使用は余りお勧めできません。と言う事で、LinuxでWindowsアプリを動かすために、Virtualboxを導入しましょう。
Virtualboxの欠点としては、“有る程度以上のスペックが無いと、まともに動かない。”、と言う事です。
最低でも最近のWindows7がプリインストールされたマシン程度のスペックが必要です。
今回の使用マシンは、CPU:Celeron SU2300(1.2GHz)/メモリ:8GB/グラフィック:ION/HDD:SSD80GBと言うスペックの物です。CPUが少し貧弱ですが、最近のCPUで2コアなので多分大丈夫でしょう。(3Dゲームなどは無理かと。)
今回のOSは“Linux Mangaka moe v4”です。
mangakaには、既にVirtualboxがプリインストールされアクセサリに有りますが、表示されていない場合は、”Control Center”→“ルック&フィール”に有る“メイン・メニュー”→“アクセサリ”の“□Virtualbox”にチェックを入れてメニューに表示させておきましょう。
“アプリケーション”→“アクセサリ”→“Virtualbox”とクリック。
他のディストロの場合は、Virtualboxで検索して、インストールして下さい。Ubuntuなら、Ubuntuソフトウェアセンターから出来ます。また別なディストロの場合は、ソフトウェアセンター又は、インストールと削除の項目から出来るでしょう。又は、Ubuntu系なら、Synapticからインストールして下さい。如何しても見つからない場合は、Virtualboxのサイトから、各ディストロに合わせてパッケージをダウンロード・インストールして下さい。
参考)パッケージ形式
“.deb”: Ubuntu、Debian、KNOPPIX 等
“.rpm”: Fedora、OpenSUSE、CentOS、Vine Linux等
いずれの場合も、Virtualboxのインストール自体は簡単に出来るでしょう。
インストールは完了しているということで、仮想OSの作成に入ります。
仮想OSの作成開始
今回は、ゲストOS(仮想OS)として、Windows2000を使用します。以前PC自作を頻繁に行っていたので、ライセンスが多量にあまっています。仮想OSでもライセンスは必要となります。なお、WindowsはWin3.1から使用可能です。
Virtualboxを起動します。
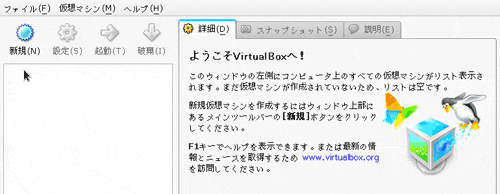
上図の左上の“新規”をクリック。
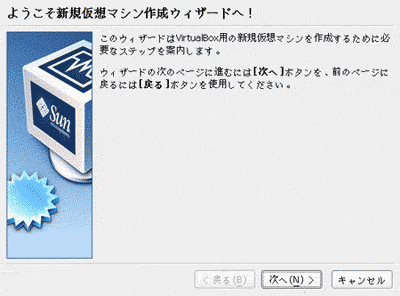
上図。ウィザードが開始します。
[次へ]
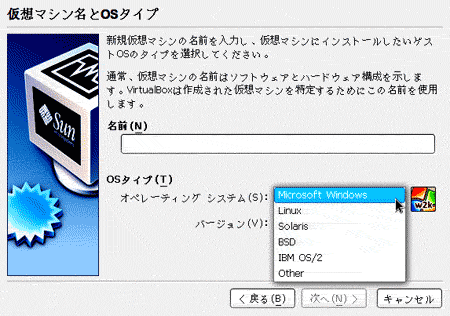
上図で。
マシン名とOSタイプを指定します。
マシンの名前は、自分の好きな解り易い名前を付けましょう。名前でPC機種と仮想OSであることが解る様にして置きましょう。複数台使用してホームネットワーク等を組んでいる場合、どのPCか名前で判断できるように名前を付けていないと不便です。
オペレーティングシステムは、上図の様に、Windows、Linux等が選択できます。
バージョンの選択は次の物が選択できます。
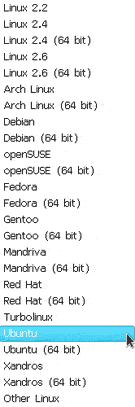
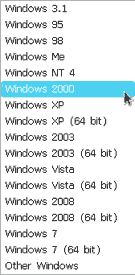
↑Linuxの場合 ↑Windowsの場合
上図は自分が仮想OSとしてインストールする物を選択しますが、該当する物が無い場合は、“Other Linux”/“Other Windows”を選択します。例えば、“Vine Linux”などの場合は“Other Linux”を選択します。
参考)
Windowsのバージョンは、上図の様にかなり古いバージョンから動かせるようですね。
例えば、Win98は現在のマシンでは、ドライバー等の関係で動かす事が困難ですね。
この様な場合、Virtualboxの仮想マシンとして動かすと良いでしょう。
名前入力、OSタイプの選択が済んだら。
[次へ]
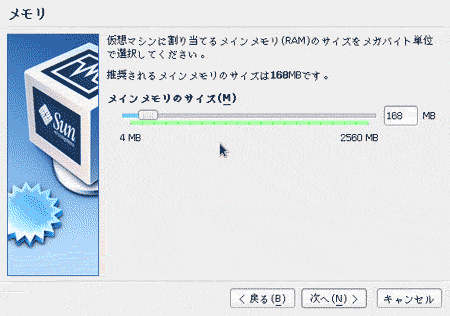
上図でメモリを割り当てます。
実搭載メモリの半分以下にして下さい。
Linuxの場合、重量級ディストロ(Ubuntu等)では500MB以上(出来れば1GB)、比較的軽量なPappyなら256MB、超軽量なTiny core Linuxなら128MBも有れば良いでしょう。
「次へ」
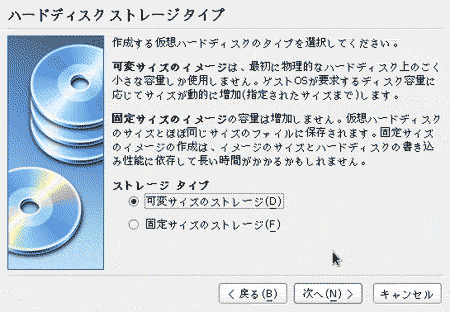
上図でストレージタイプの選択。
ここは、どちらでも好みの方を選択しましょう。
「次へ」
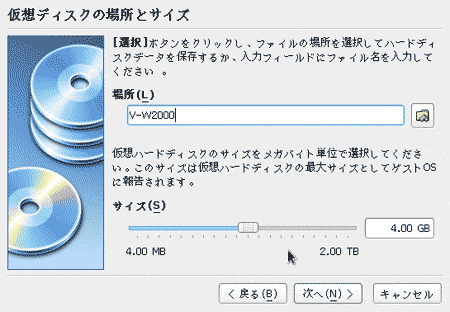
上図で場所は、前に設定した名前が既に入っていますので其の侭。
サイズは、後でバックアップ(スナップショットなど)が楽にできる容量で有るか等も考えて指定します。
「次へ」
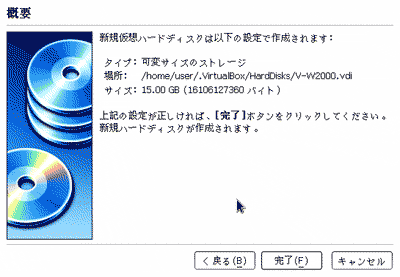
上図で概要が表示されるので、確認。
[完了]
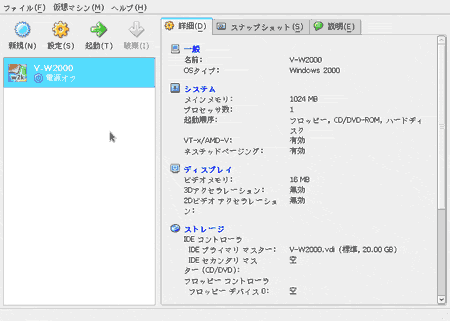
上図の“設定”をクリック。
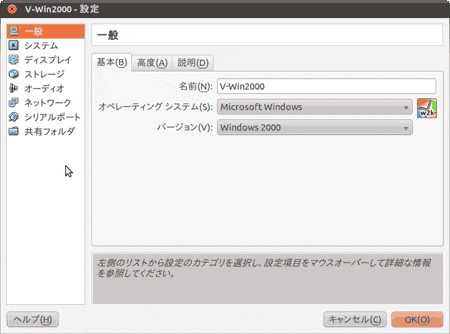
上図の様に表示されるので、
システムをクリック。
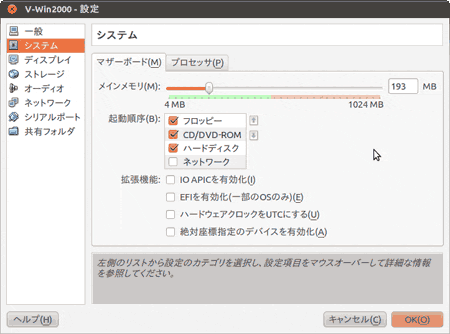
上図で“マザーボード”タブで、設定メモリ容量の確認(後でも変更可)
“プロセッサ”タブで、使用CPU数を設定。
(複数のCPUが設定出来る場合は、ホストOSよりゲストOSのCPU数が多くならない様にして下さい。)
上では、アクセラレーションタブが表示されていませんが、表示されている場合は、“VT_x/AMD‐V”と“ネステッドページング”の有効化にチェックを入れておきましょう。
“ディスプレイ”の項目(図無し)
ビデオメモリサイズの指定。
拡張機能の“3Dアクセラ”と“2Dビデオアクセラ”の有効化にチェックを入れておきましょう。
“ネットワーク”の項目(図無し)
“□ネットワークアダプタを有効化”にチェックが入っているか確認。
“割り当て”が“NAT”になっている事を確認。
以上の設定・確認が済んだら。
[OK]
以上で、Virtualboxの設定が終わりましたので、仮想OS(此処ではWindows2000)のインストールに入ります。
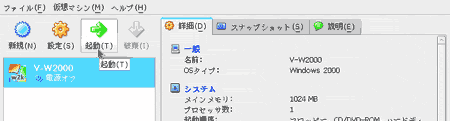
上図の“起動”をクリック。
インストールCD(ここでは、Win2000)を挿入。
インストールメディアを選択。
(CDの入っているドライブをデバイスで指定)
後は、通常のOSインストールと同じです。
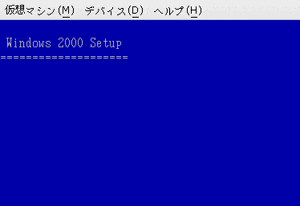
インストールが開始します。
インストール画面範囲上で、クリックをします。

上図が表示されるので、[キャプチャ]をクリック。
キャプチャすると、インストール画面内でマウス操作が出来ます。
(仮想画面内から抜けるには、キーボードの右側「Ctrl」キーを押します。)
後は通常のインストールと同じです。
上手く起動しない場合は、仮想システムのシステムの起動ドライブを変更してみましょう。
一度インストールを中止します。
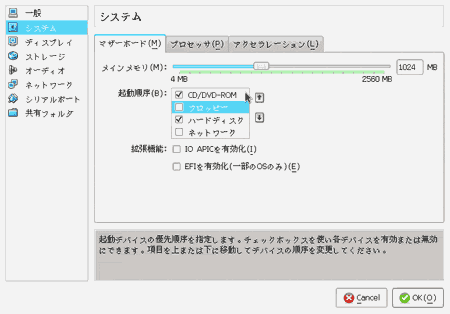
Virtualboxの“設定”を開きます。
“システム”の起動順序でCD/DVDを上図の様に一番上に移動して下さい。
OSによって(特に古いOS )は、フロッピーが有効になっていないと駄目な場合があります。
再度、“起動”クリックして、インストール開始して下さい。
仮想OSのインストール完了。
一度、仮想OSを閉じます。
再度、“起動”で、仮想OSを起動します。
現在の儘では、画面表示も、800×600ドット、カラー16色となり、殆ど使い物になりませんね。また、マウスコントロールで一々キャプチャや右[Ctrl]を押さなければならないので不便ですね。
其処で、GuestAdditionsを導入しましょう。
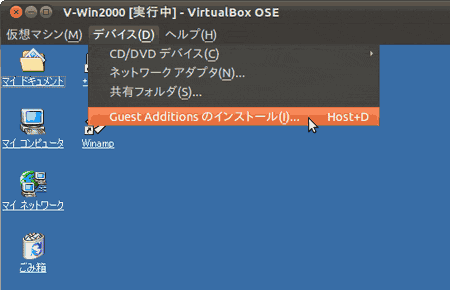
上図の様に、仮想マシンを起動した状態で、“デバイス”→“GuestAdditionsのインストール”とクリックします。(上図の“GuestAdditions‥‥”の下に“Update WineD3D‥‥”と表示されている場合も有ります。)
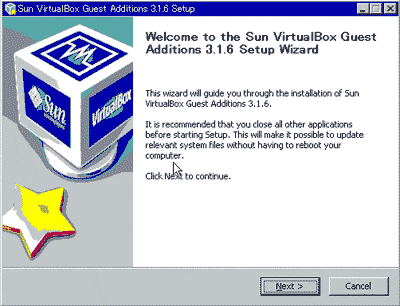
上図が開くので、画面なりに進むと、インストールが終了します。
参考)
Vine5.2の場合、“GuestAdditions‥‥”をクリックすると、“仮想ディスクが無いためネット検索をしてダウンロードしますか。”と言った旨のメッセージ(正確なメッセージは忘れました。)が、表示されます。この様な場合は、「OK」(正確な表示は忘れました。)すると、PCが勝手にダウンロードしてインストールしてくれます。終了は、「Finish」。
“GuestAdditions”のインストール終了後に再起動すると、画面サイズの変更、画面解像度、画面色の変更が出来る様になっています。マウスカーソルを移動すると、ホストOSの画面上ではホストOSのマウスとして働き、ゲストOS(仮想OS)の画面上ではゲストOSのマウスとして働く様になり非常に使い易くなっています。
“デバイス”→“CD/DVDデバイス”の“□ ホストドライブXXXXX(sr0)”にチェックを入れて下さい。
ホストドライブとは、自分のPCに実際に搭載されている光学ドライブの事で、XXXXXには、ドライブの型番が表示されています。こちらを選択していない(“□ VBoxGuestAdditi‥‥”の方を選択してある)と、光学ドライブを使用した時、意図した動作と違う動作となってしまいます。
シームレスモード
“仮想マシン”→“シームレスモード”とクリック
“シームレスモード”とは、ゲストOS(仮想OS・今回はWin2000)のデスクトップを表示せずに、ホストOSデスクトップ上で、ゲストOSのアプリを動作させる事が出来ます。まるで、Linux上でWindowsアプリを動かしている様に見えます。ゲストOS(Windows)のパネル(メニューバー)が、下部に有るLinuxのパネルの上側に表示されます。Linuxのパネルを上部だけに表示させるようにすると、上下2つのパネルのみになり見た目も良くなりますね。
ページトップへ